I wrote last about the benefits of utilizing Google Analytics (GA) in the last post and mentioned that I would drill down further into several topics of GA. The topics that I wish to cover are:
- Setting up the linkage between GA and your website via Google Adwords
- Using GA to optimize your website, if you have control over the editing and publishing of your site.
- Using GA reports
Setting up up GA
From Google Adwords you can access GA and create website profiles for your site. In the figure below you can see where to find the link to GA. It is under the reporting tab.
Once you click the GA link it will take you a page where you can create website profiles. This will be the main page by which you can look at the GA reports for each of your sites. It also shows several key metrics in a basic overview so you would be able to see what is going on at a glance. The displayed metrics are visits, average time on the site, bounce rate, completed goals, and percent change based on the timeline that you select above the table. The timeline can be either day, week, month, or year. From this page you follow “Add website profile” link.
Adding your site to GA is not very complicated. If you have someone managing your website then you will need to collaborate with that person to add the analytics code to your site. If you have control of your own website, then the directions that GA provides is pretty straightforward. Once you click the “Add website profile” link it will take you to the following page shown in the figure below.
The default selection to create a profile for a new domain should be sufficient. In the section that is titled “Add a Profile for a new domain”, enter your website URL. The default selection to apply cost data is also acceptable. Once you have entered in all of the appropriate information click the “Finish” button. Once the finish button has been clicked it will take you to the tracking code page. This tracking code must be added to the body of the webpage you entered for the profile. What does that mean? It means that either you or the administrator of your webpage must add the tracking code to the webpage body tag. Literally it means adding it between the <body>[tracking code goes here]</body> tags. More specifically the instructions say just before the body closing tag which is the tag that looks like this: </body>.
Cut and paste this tracking code into your page, as well as save it somewhere else in a text file in case you need it again later. Click the finish button at the bottom of this page. Once you have done so the GA configuration will be complete. You will be taken back to the overview page. Once your tracking code is placed into your webpage, it will take a day or so for the tracking to take affect. This is the beginning of the optimization.
Using GA to optimize your website
Once GA has been properly configured and you have allowed several days of data collection you can go in and analyze the performance of your website. The power of GA is in being able to track various goals conversions. For instance if you have a ecommerce website, and all checkouts end on a thank you page for example. That would be one of your goals to track. From the looks of it, you are able to create four goals. Configuring these goals allows you to really be able to see where your conversions are and which keywords or ads need optimization. The video (a long video) that I mentioned before really does talk about how to get to the traffic sources area of GA. There is another video on finding the best keywords using GA This last video shows what you are able to do once you have goals defined. However they do not go into any detail when it comes to setting up those goals.
The Google Analytics help center is also a good place to go and look for information. One of the topics was setting up goals. From the dashboard view of your GA website profile you must click the “Goals” link that is in the left frame of the dashboard page, as shown in the figure.

From there it will take you to the goal settings page. You have the choice of setting a goal that is matched by the URL head, an exact URL match, or a regular expression match. The head match allows you to have dynamic session identifiers in the URL. Exact match requires the client URL to exactly match that of the reports, thus no dynamic session information can be included. Regular expression matching are just that. The next thing that must be entered is the goal URL. When this goal page is reached it will constitute a conversion. You can name the goal, decide on whether or not the URL is case sensitive, and enter a goal value. The goal value would be the cost of the product, the commission paid on the lead, application, or sale.
You will also notice that you can also define funnels for each goal. A funnel is a serious of pages required to reach the goal page. This is especially useful in figuring out where customers leave the goal path. By that I mean you can find out what page turns customers off, or cause them to be disinterested in the offer.
Once the goal has been entered, and you have saved it, you are done. From this point forward your goal tracking will begin. If you go back to the GA dashboard, and once again click the Goals link it shows a lot of information. It tracks, total conversions, conversion rate, goal verification, reverse goal path, goal value, and goal abandoned funnels. Funnel visualization allows you to see graphs of various funnel metrics.
Using GA Reports
GA Reports are great for optimization. With your site equipped with analytics tracking code, as well as goals, you can really drill down to see how everything about your website is performing. You should be able to analyze and optimize the following aspects of your website and campaigns:
- Keyword performance
- Ad Performance
- Goals and goal performance
- Goal Funnels
- Conversion rates
- Total Conversions
- Bounce rates (and the reasons for them)
- Regional Traffic via traffic sources
- and more…
Look at my previous post for more information (Current Events – Ad Campaign Optimization) . Traffic sources is the best place to start when it comes to using the reports to optimize your marketing efforts. In each of the tracking areas that I mentioned in the last post you will notice that there is a “Goal Conversions” tab on the report. You can see the performance of each of your goals from this tab.
- If keywords of your ads are underperforming you can pause them, alter them, or delete them to streamline sets of keywords for your ad. If you are certain that a set of keywords are doing well, then you can try creating a new ad group with the same keywords, but a different ad body.
- If you note that a specific goal, typically tied to your ads, is not performing you can use the goal funnel to see where along the goal process a customer is being turned off. There are a few solutions to this problem. It could be the ad, keywords, or the presentation of the webpage itself. Each of these can be altered if you are in control of your whole marketing solution.
- If you have high bounce rates, you can do many of the same things that I just mentioned for goals. In fact you can use the goals/funnels to see where the problem is if it is indeed the website.
So basically analytics allows for the streamlining of all marketing efforts.
| Share this post : |  |  |


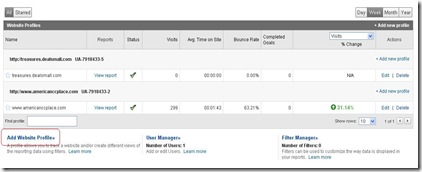
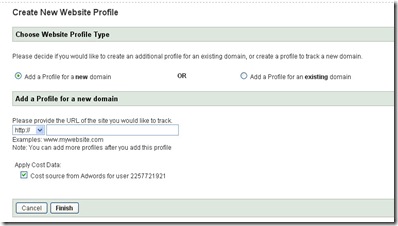



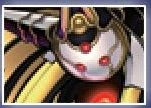
No comments:
Post a Comment